
Tämän sarjan ensimmäisessä osassa (Data-analyysi Excelin avulla – Osa 1) puhuimme data-analytiikan tärkeydestä ja aloitimme varastoyrityksen datan poistamisella ja datan valmistelulla.
Tänään jatkamme esimerkillämme siitä, kuinka Excelin avulla voidaan luoda koontinäyttö samalle tukkukaupalle ja syvennymme tarkemmin siihen, miten Pivot-taulukot ja Pivot-kaaviot voivat yksinkertaistaa ja auttaa meitä tulkitsemaan dataa.
Aloitetaan tiimimme kanssa sovittujen taulukoiden luominen:
Datan kokoaminen Pivot-taulukoiden avulla – Myynnin kehityksen luominen maittain
Aloitamme napsauttamalla taulukkoamme ja valitsemalla sitten Taulukon suunnittelu -> Kokoa Pivot-taulukon kanssa
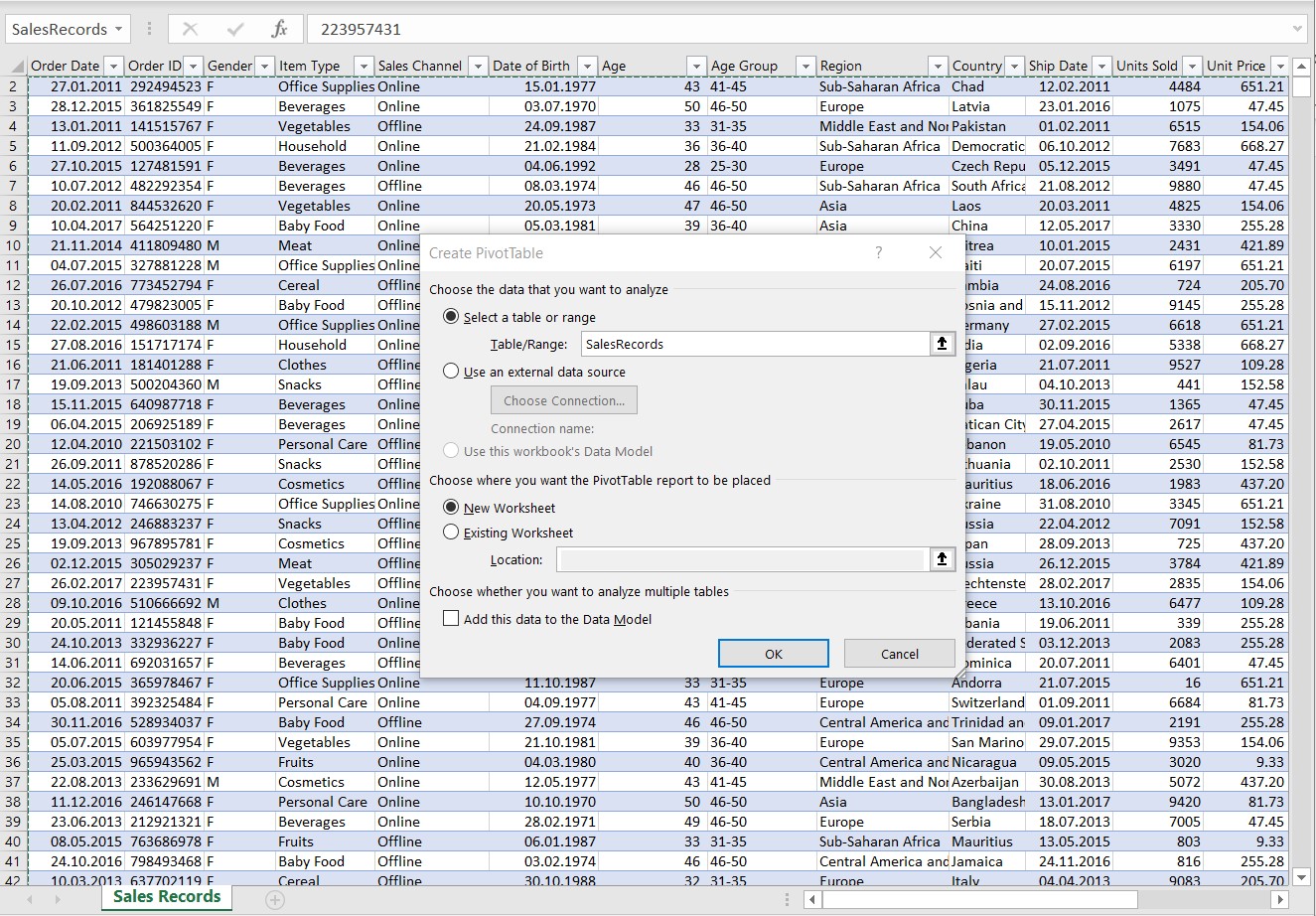
Valitaan Uusi laskentataulukko ja painetaan sitten Ok. Pivot-taulukko luodaan uudessa laskentataulukossa, joka näyttää tältä:
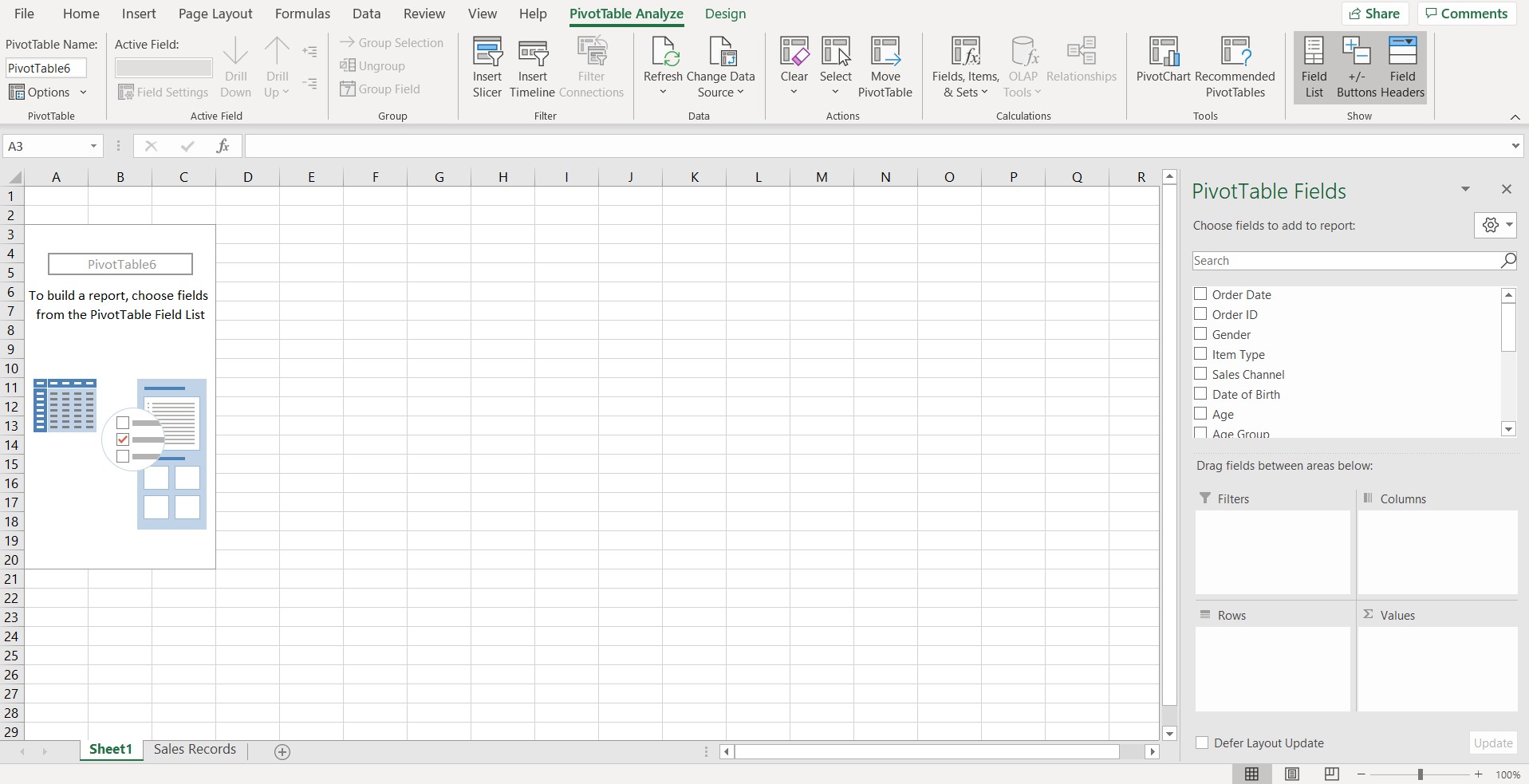
Huomaa, että laskentataulukossa on Pivot-taulukkoalue ja Pivot-taulukkokenttiä. Aloitamme datan kokoamisen Pivot-taulukkokentän avulla.
Vinkki!
Excel on myös suositellut Pivot-taulukoita. Käytä tätä toimintoa, jos tarvitset apua datan ryhmittelyssä. Löydät sen Pivot-taulukon Analysointi-kohdasta ja valitsemalla Suositellut Pivot-taulukot. Excel suosittelee Pivot-taulukkosarjaa, jota voit käyttää.
Kun napsautamme mitä tahansa solua Pivot-taulukossa, kenttäluettelo tulee näkyviin ja käytämme luetteloa kenttien valitsemiseen Pivot-taulukon asetteluun ja kenttien siirtämiseen tietylle alueelle asettelussa.
Luodaksemme Vuosittainen myynnin kehitys maittain -taulukon vedämme tilauspäivämäärän riveille, alueet sarakkeisiin ja kokonaistuoton arvoihin.
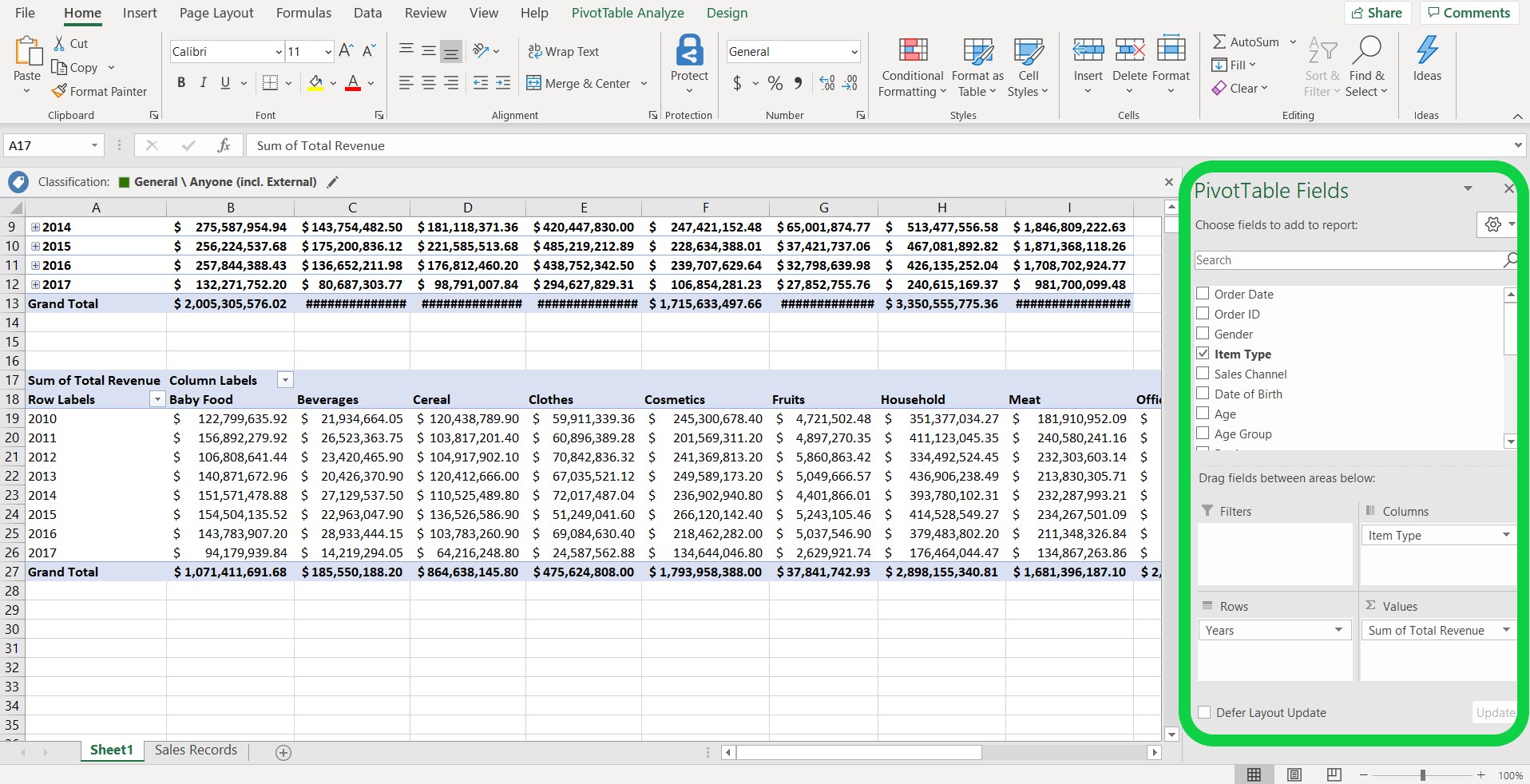
Tulos näyttää samanlaiselta kuin aiemmin luotu Pivot-taulukko.
Lisäämme Pivot-kaavion samalla tavalla kuin aiemmin ja siirrämme kyseisen kaavion koontinäyttötaulukkoon.Tässä sarjassa valitsimme pystypalkkikaaviot, koska se on erityisen hyödyllinen aikasarjadatan ja segmentoidun datan tarkastelussa.
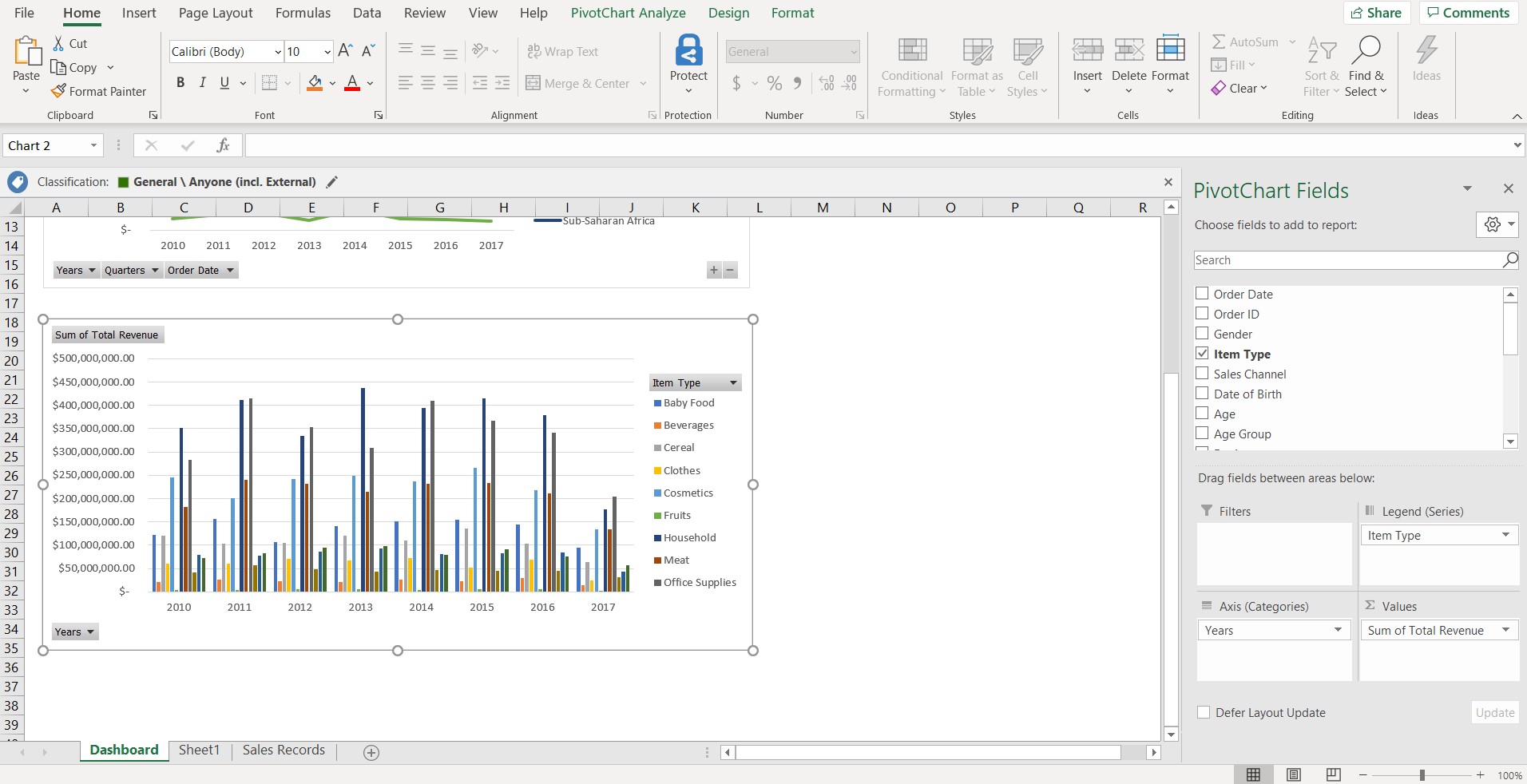
Myynnin jakauman luominen ikäryhmien ja sukupuolten mukaan
Viimeistä Pivot-taulukkoa varten lisäämme toisen Pivot-taulukon (Lisää -> Pivot-taulukko ja käyttämällä lähteenä samaa myyntitietotaulukkoa).
Luodaksemme Vuosittainen myynnin jakauma ikäryhmien mukaan -taulukon lisäämme ikäryhmän sarakkeisiin, luomispäivämäärän riveihin ja kokonaistuoton arvoihin.Valitsimme saman pylvästyyppikaavion, jotta voimme helposti nähdä kunkin ikäryhmän erot ajan mittaan.
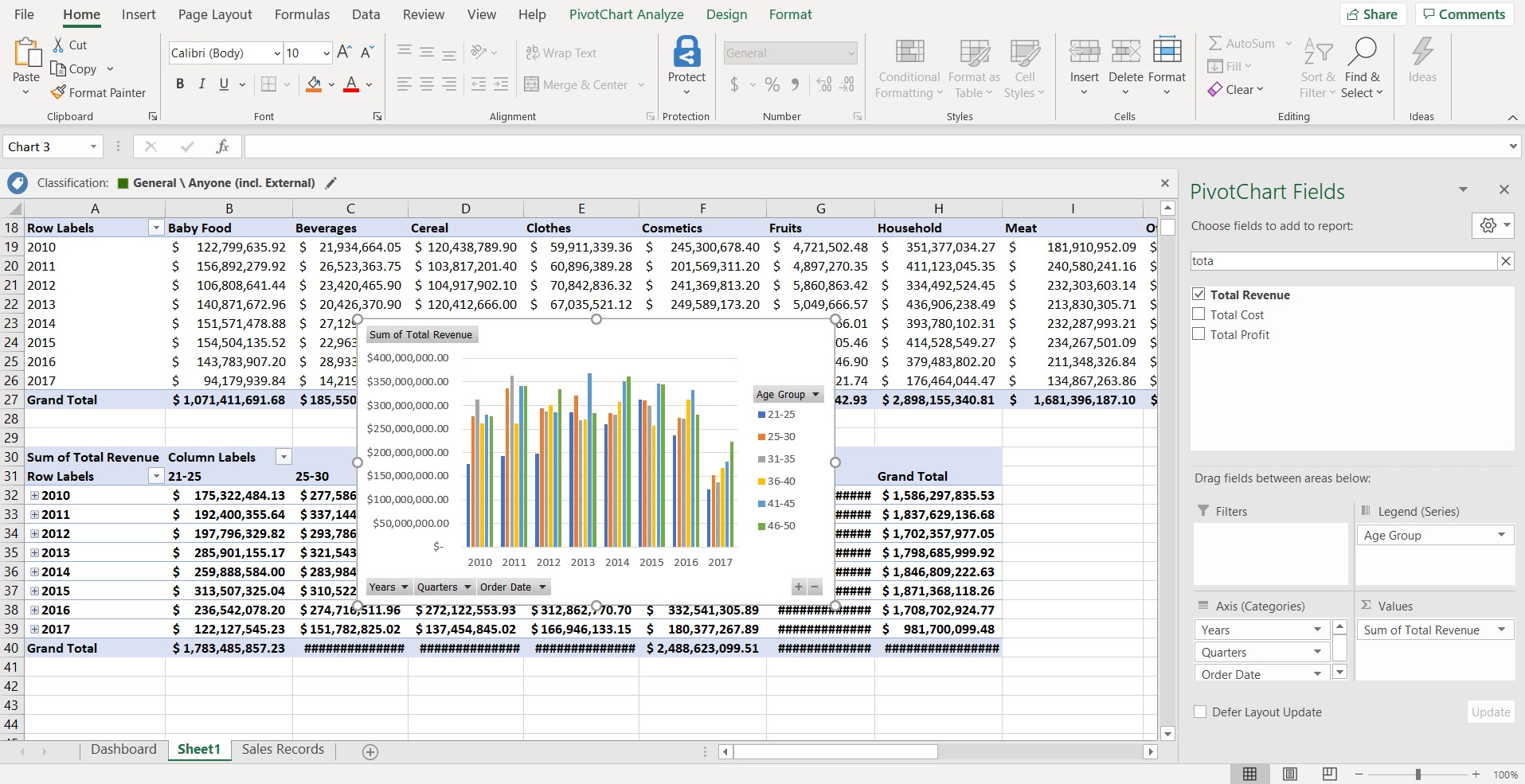
Minkä tarinan datasi kertoo?
Huomasimme, että vuonna 2013 myimme enemmän 41–45-vuotiaille ja että tämän segmentin tuotto on sittemmin pienentynyt. Tämä on indikaattori, jota meidän pitäisi tutkia syvemmin ja nähdä, onko se orgaanista pienentymistä vai onko jotain muuttunut ja missä. Jatkamme seuraavien kysymysten esittämiseen ja niihin vastaamiseen:
- Onko tämä pieneneminen johdonmukaista kaikilla alueilla vai erottuuko jokin alue erityisesti?
- Erottuuko siltä alueelta joku maa?
- Jos kyllä, missä tuotetyypeissä on rekisteröity merkittäviä tappioita?
- Onko alueella havaittavissa trendi?
Osittajat ja aikajanat
Excelissä olevat osittajat ovat visuaalisia suodattimia tai interaktiivisia painikkeita, joiden avulla voit nähdä, mitkä kohteet on valittu Pivot-taulukossa. Ne ovat välttämättömiä kaikille, jotka haluavat lisätä interaktiivisuutta raporteissaan ja suodattamisen helppoutta.
Lisäämme osittajat napsauttamalla Pivot-kaaviota, joka sisältää datan, jonka haluamme suodattaa, ja siirtymällä sitten kohtaan Lisää -> Osittaja. Näkyviin tulee ponnahdusikkuna, jossa kysytään, minkä sarakkeen haluat suodattaa, valitsemme Alue ja OK.
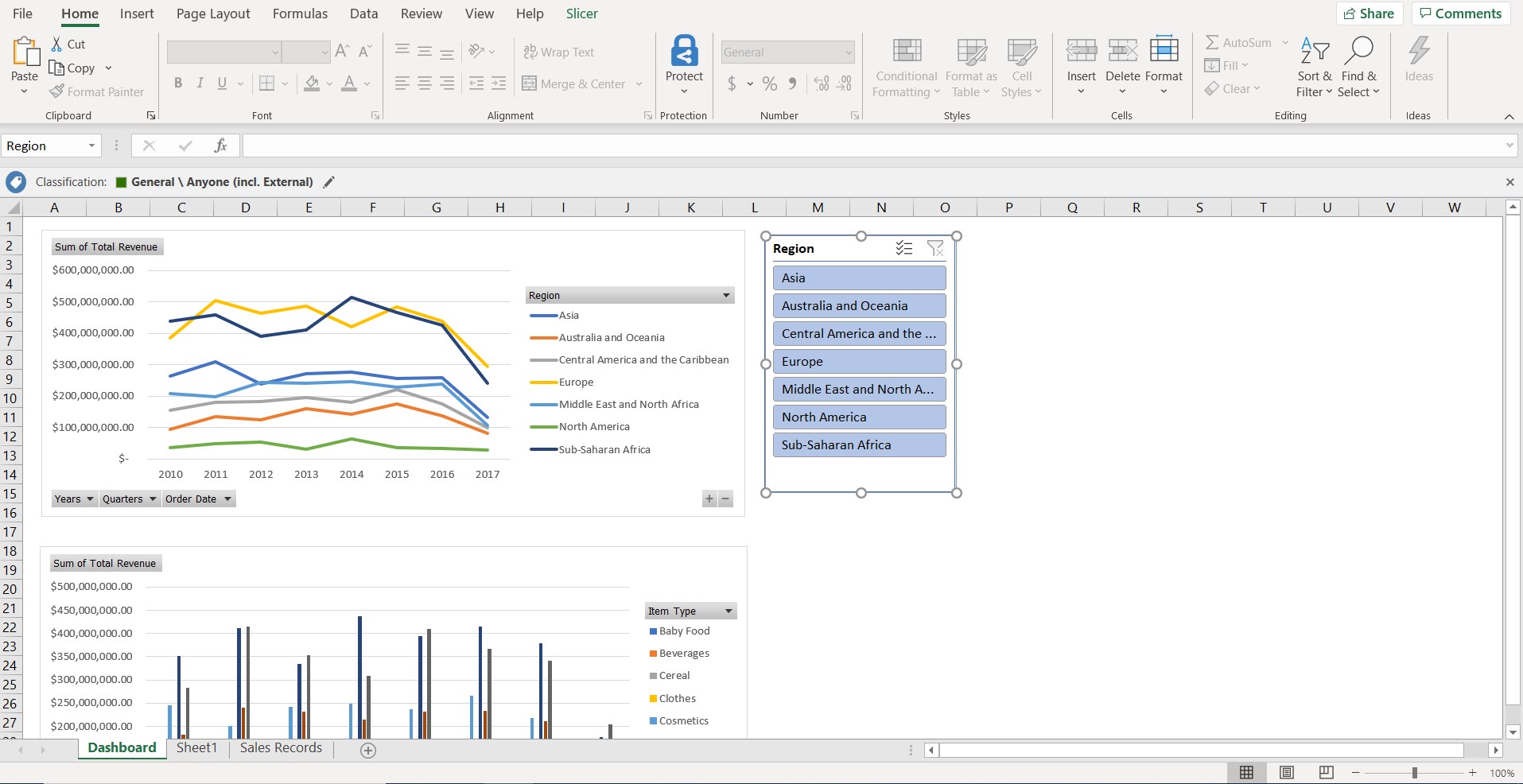
Seuraavaksi liitämme tämän osittajan kaikkiin koontinäytön Pivot-taulukoihin, jotta suodatin soveltuu kaikkiin kaavioihin. Voit tehdä tämän valitsemalla osittajan ja siirtymällä Osittaja-välilehdelle, joka näkyy Excel-nauhassa, ja valitsemalla Raporttiliitännät ja sitten kaikki Pivot-taulukot. Aina kun suodatamme alueen mukaan, kaikki kaaviot päivitetään.
Käyttämällä Ctrl-näppäintä voimme valita alueen tai poistaa sen valinnan tai tehdä useita valintoja.
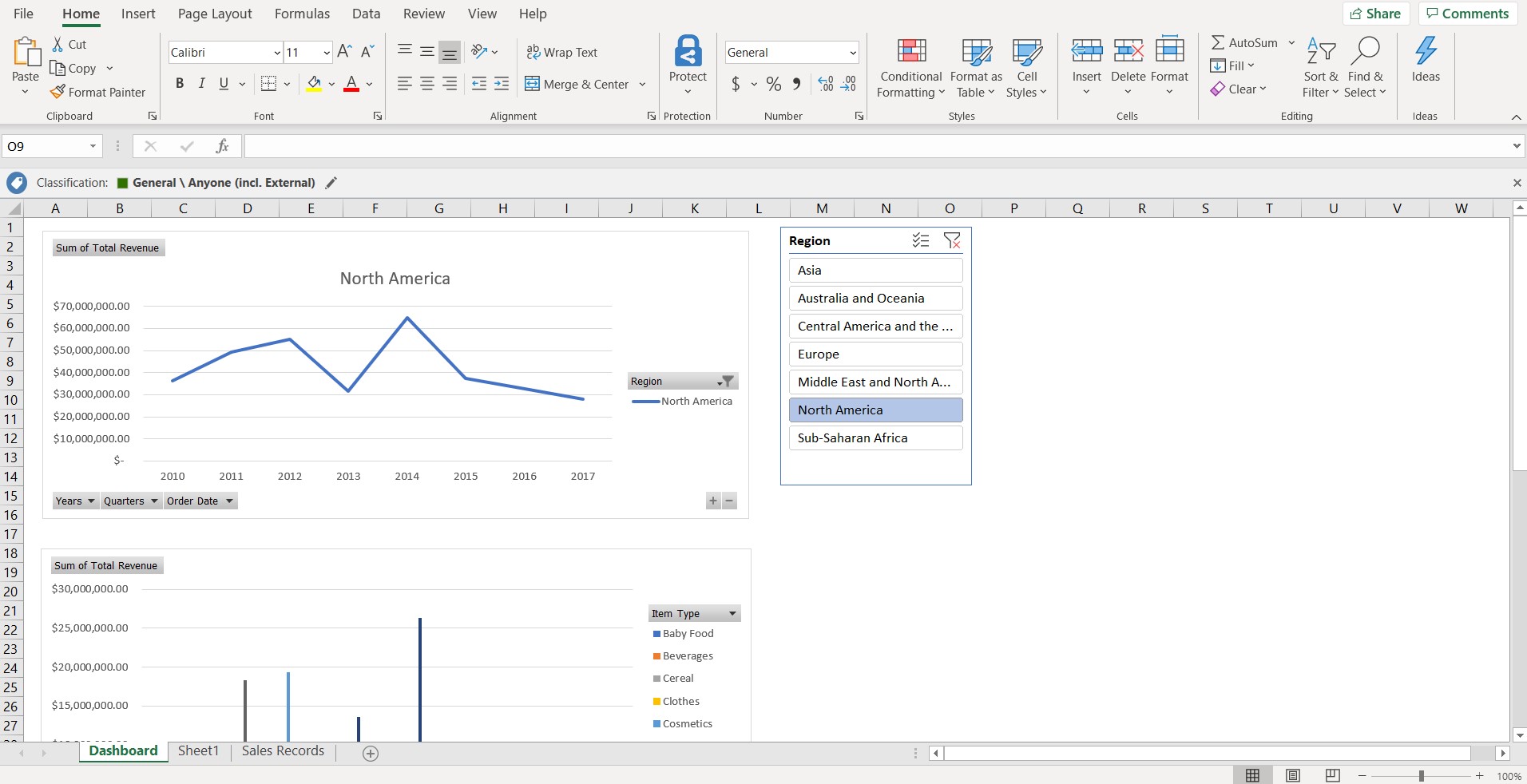
Excelissä oleva aikajana on eräänlainen SmartArt, joka on luotu auttamaan sinua suodattamaan ajan mukaan. Sitä käytetään pääasiassa päivämääräsuodatukseen taustalla olevissa datajoukoissa, jotka sisältävät Pivot-taulukon päivämääräkentän.
Lisätäksesi aikajanan valitse yksi kaavio ja siirry kohtaan Lisää -> Aikajana. Aivan kuten teimme osittajan kanssa, meidän on liitettävä aikajana kaikkiin muihin Pivot-taulukoihin. Valitsemme luodun aikajanan ja siirrymme kohtaan Aikajana -> Raporttiliitännät liittääksemme sen kaikkiin muihin kaavioihin. Tällä tavoin aina kun aikaväliä muutetaan tällä aikajanalla, kaikkia kaavioita muokataan.
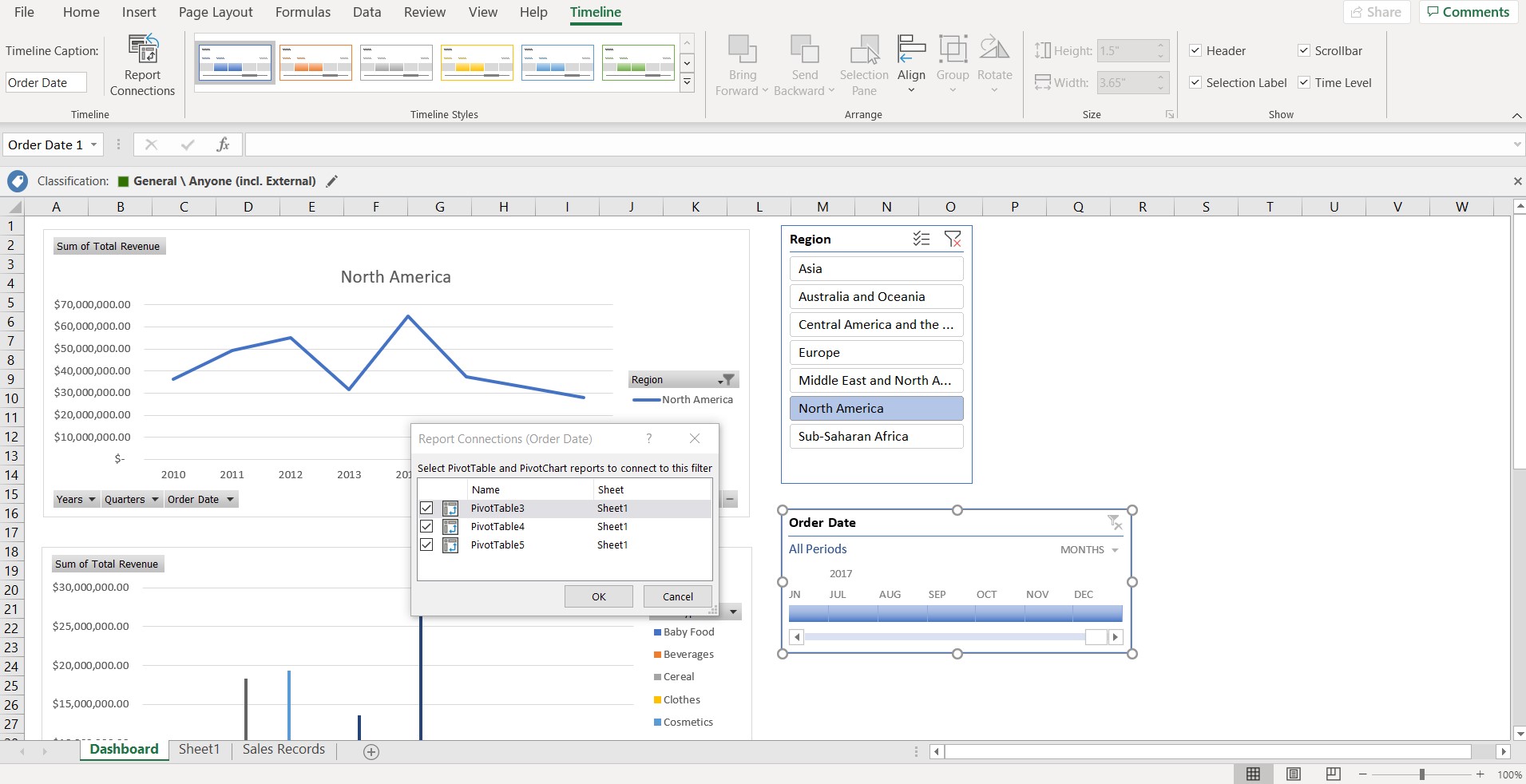
Voit järjestää kaavioita uudelleen helposti seuraavalla tavalla. Saavuimme kohtaan:
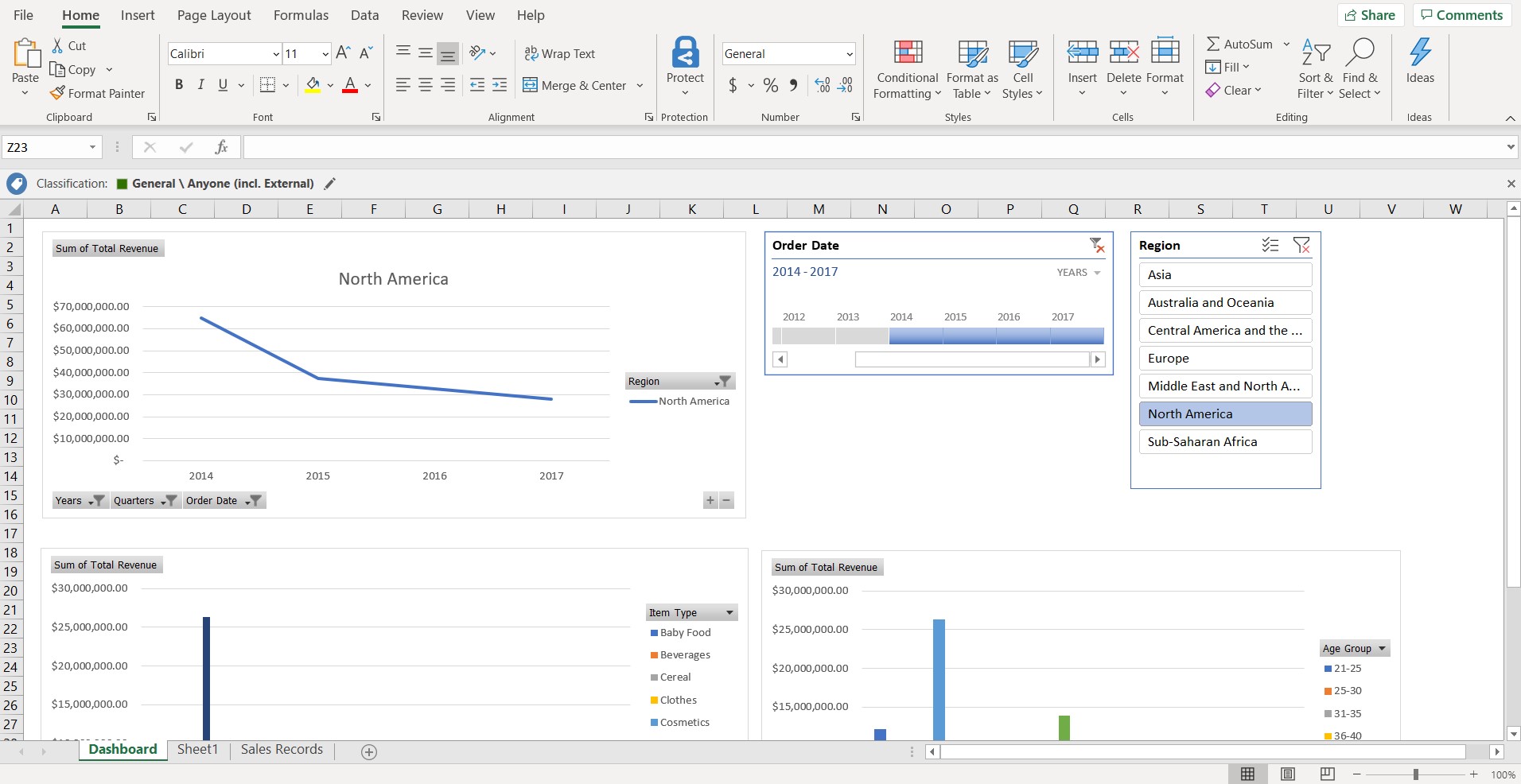
Mitä datasi osoittaa?
Osittajien ja aikajanojen avulla on helpompaa tutkia lisätietoja eri Pivot-taulukoissa.
Jos tarkastelemme Pohjois-Amerikan tietoja, havaitsemme, että myyntiä edistivät vuonna 2014 pääasiassa kotitaloustavarat ja että 41–45-vuotiaat asiakkaat ostivat enemmän kuin seuraavina vuosina.
Seuraavat vaiheet ovat selvittää, muuttuiko mitään tuotetarjonnassamme sinä vuonna, ovatko toimittajamme muuttaneet mitään tuotteissaan ja niin edelleen.
Kuten näit edellä, Excel on erittäin monimutkainen työkalu, jota voidaan käyttää yksinkertaiseen ja monimutkaisempaan tietojen analysointiin. Tieto siitä, että data-analyysillä on tärkeä rooli jokaisessa yrityksessä, ja sen tunnustaminen, että se on sinun vastuullasi pienyrityksen omistajana, auttaa sinua varmistamaan, että olet inspiraationa tiimillesi heidän etsiessä kysymyksiä käsittelemästään datasta.
Kutsumme sinut jakamaan nämä artikkelit tiimiesi kanssa ja aloittamaan Excelin käytön opettelun ymmärtääksesi yritystäsi paremmin ja aloittaaksesi tekemään parempia päätöksiä.








